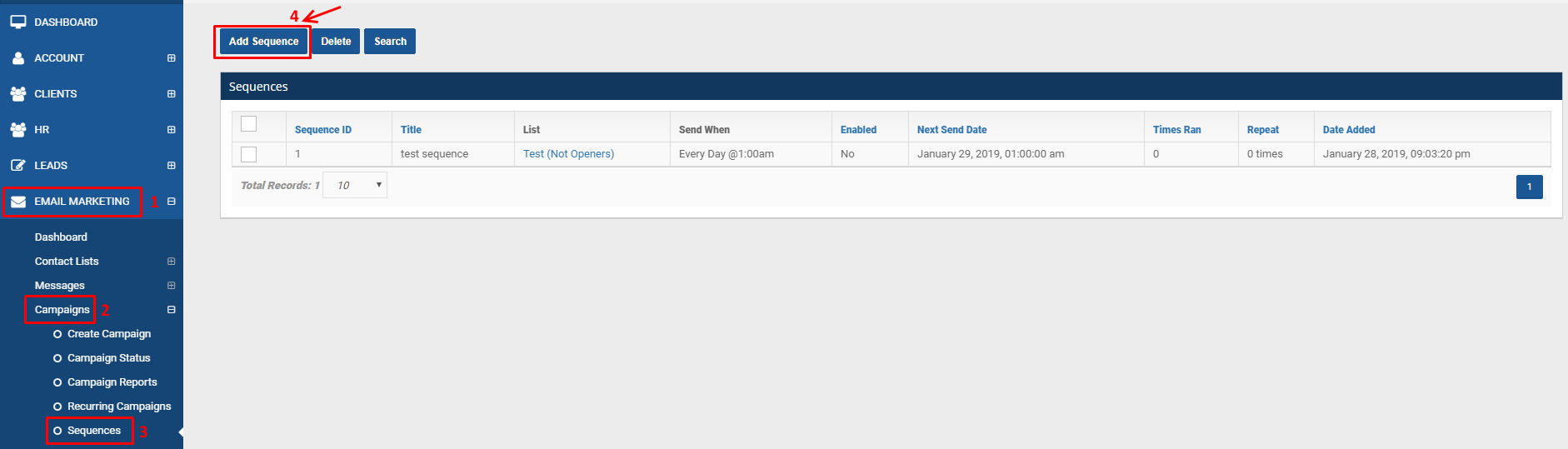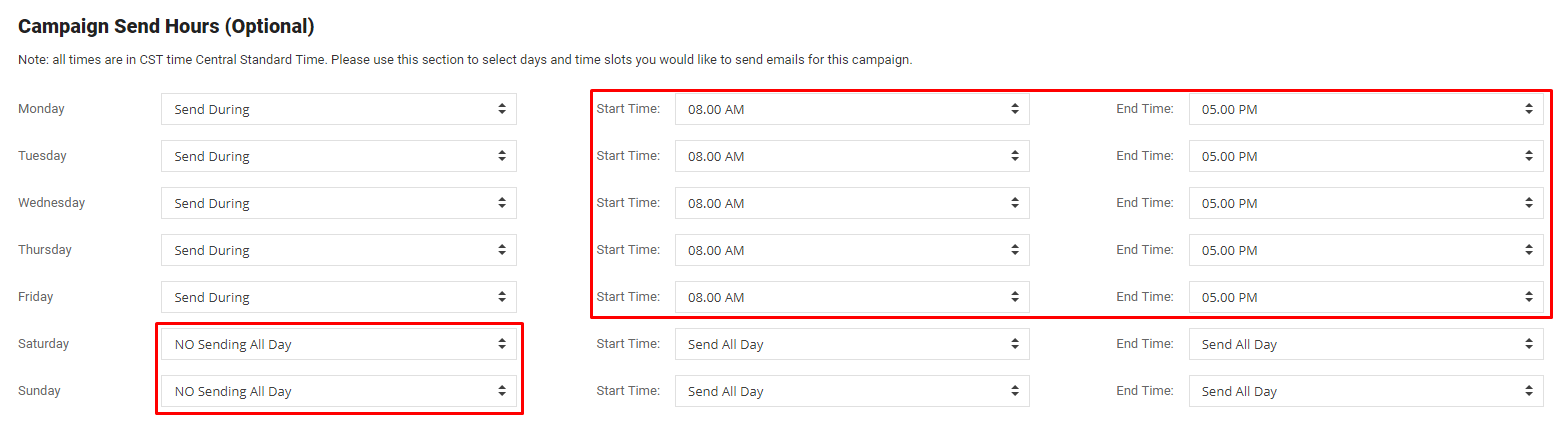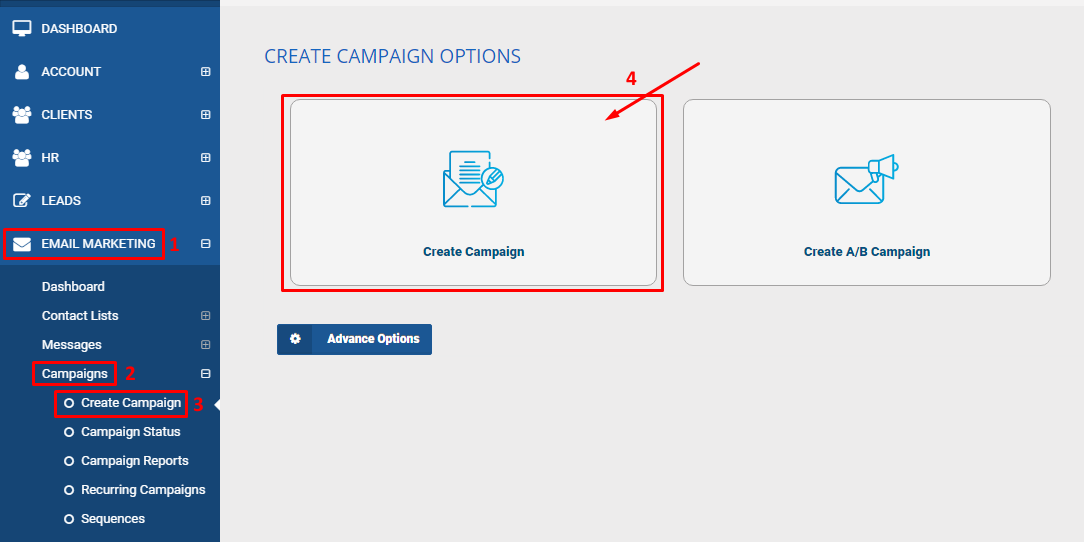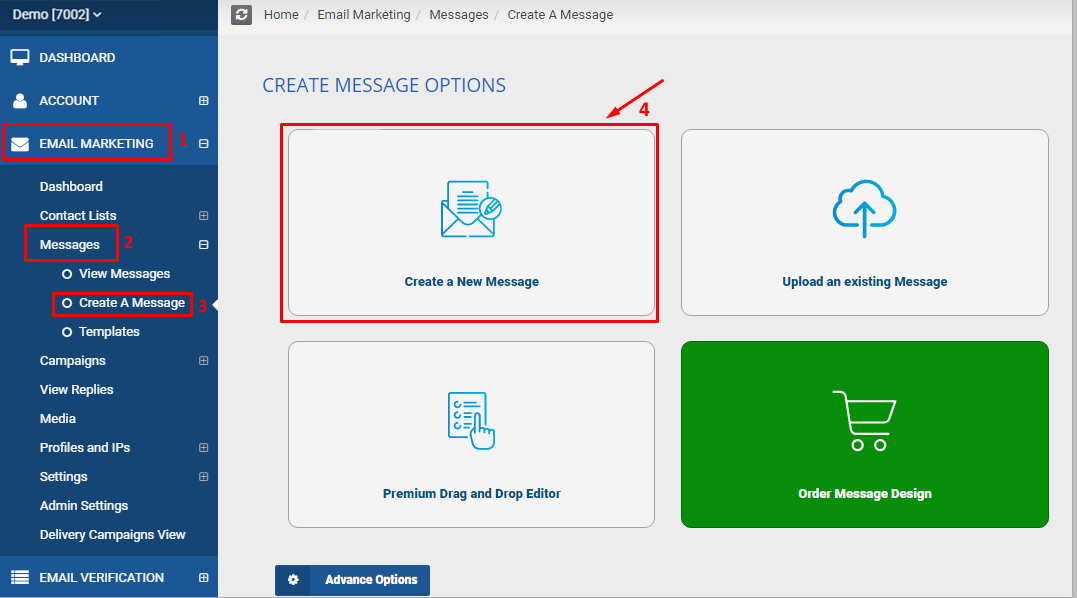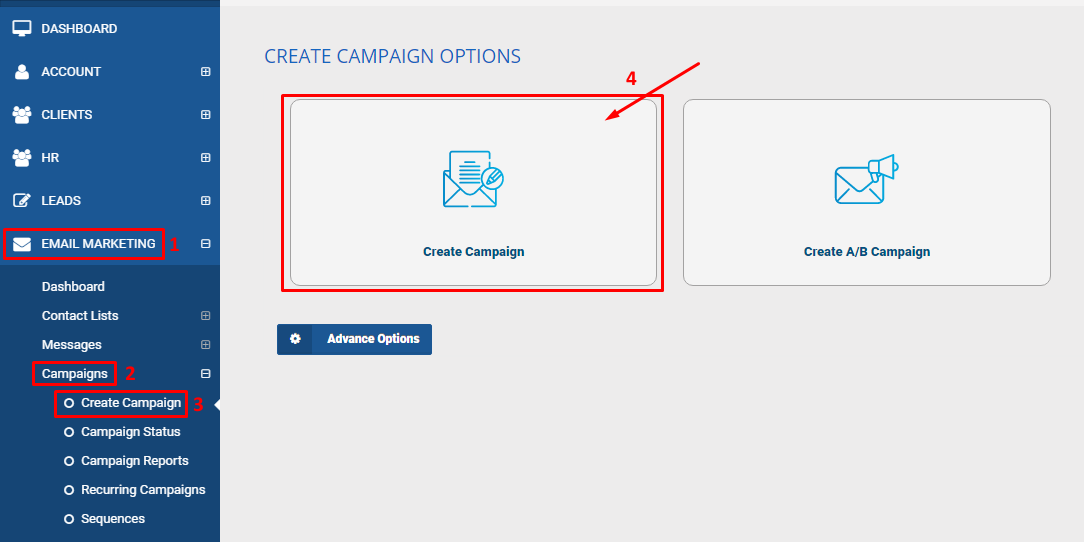To access and export campaign's Click Log, please follow the steps below:
MCC Account Dashboard > Email Marketing > Campaigns > Campaign Reports > Click on your desired campaign - this will load up a page containing your campaign details and report > scroll down to Views field > Click (Click Log)
![]()
It will load the Click Log > click Export Full Records Click Log button